Instalasi Proxmox Untuk Virtualisasi Server Sister Ristekdikti
Pendahuluan
Tahapan Instalasi Virtual Environment (VE)
2. Pilih Install Proxmox VE pada opening screen seperti terlihat pada Gambar 2.
8. Selesai. Selamat anda berhasil menginstall Proxmox.
Pembuatan Server Sister
4. Pembuatan Storage Selesai. Anda sudah memiliki Storage Baru dengan nama "image" yang berada pada lokasi /var/lib/vz-image seperti pada Gambar 30.
Referensi
Secara umum, virtualisasi adalah sebuah teknik untuk menyembunyikan karakter fisik suatu sumber daya komputer dari cara yang digunakan oleh sistem lain, aplikasi atau pengguna untuk berinteraksi dengan sumber daya tersebut.
Dalam bahasa bebas, kita bisa menginstall dua (atau lebih) fisik server dalam sebuah mesin dan berinteraksi seperti biasa ke server-server tersebut. Server-server tersebut seakan-akan benar-benar terpisah satu sama lain baik Operating system, hardware atau aplikasi-aplikasi (layanan) yang tertanam pada server tersebut dapat berbeda satu sama lain. Gangguan yang terjadi pada sebuah server (jika tidak mengganggu server utamanya) tidak akan mengganggu server yang lain.
Ilustrasi Virtualiasi digambarkan sebagai berikut:
Gambar 1. Ilustrasi Virtualiasi
Alasan penulisan blog ini adalah permintaan dari Ristekdikti yang meluncurkan aplikasi Sistem Informasi Sumberdaya Terintegrasi (Sister) yang harus dipasang di server masing-masing pengelola Perguruan Tinggi. Aplikasi ini secara ajaib diberikan dalam bentuk image Virtual Machine dalam format VMDK. Dalam VMDK ini, sudah ada Operating System beserta aplikasi sister yang jika berhasil dipasang, dapat langsung digunakan oleh Dosen dan Admin Perguruan tinggi.
Permasalahannya adalah, beberapa perguruan sudah memiliki sistem pengelolaan kegiatan tridharma sendiri-sendiri. Artinya, perguruan tinggi harus memiliki server lain (terpisah dari server sebelumnya) untuk dipasangi aplikasi Sister ini. Karena admin_sister (walaupun disebut admin) tidak memiliki akses root (sysadmin) pada aplikasi Sister ini, sehingga administrator sekolah tidak bisa melepas aplikasi sister ini untuk dipasang pada server utama Perguruan tinggi.
Permasalahannya adalah, beberapa perguruan sudah memiliki sistem pengelolaan kegiatan tridharma sendiri-sendiri. Artinya, perguruan tinggi harus memiliki server lain (terpisah dari server sebelumnya) untuk dipasangi aplikasi Sister ini. Karena admin_sister (walaupun disebut admin) tidak memiliki akses root (sysadmin) pada aplikasi Sister ini, sehingga administrator sekolah tidak bisa melepas aplikasi sister ini untuk dipasang pada server utama Perguruan tinggi.
Salah satu solusi yang coba penulis tawarkan adalah, virtualisasi server sehingga server aplikasi sister dapat "berdampingan" dengan server utama, tanpa perlu membeli server baru (walaupun pembelian server baru sangat penulis rekomendasikan mengingat kebutuhan server Sister ini begitu besar).
Sebelum, kita masuk pada tahapan instalasi VE, kita perlu mengenal Distro Proxmox lebih dulu. Proxmox adalah sebuah distribusi Linux turunan dari Debian berbasis Command Line Interface (CLI: Baca: berbasis teks) yang mengusung teknologi OpenZV dan KVM untuk kegiatan Virtualisasi. Dalam bahasa bebas, Proxmox inilah nanti yang akan menjadi "induk" Virtual-virtual mesin (termasuk Server Sister).
Walaupun berbasis CLI, administrasi Proxmox nantinya cukup mudah karena berbasis web interface menggunakan browser dari client. Jadi jangan paranoid dulu ya.. :)
Berikut langkah-langkah instalasi Proxmox.
1. Download terlebih dahulu Distro Proxmox dari situs resmi mereka di sini. (Mungkin sudah berbeda versi dan URL saat anda membaca blog ini).
2. Pilih Install Proxmox VE pada opening screen seperti terlihat pada Gambar 2.
Gambar 2. Opening Screen
3. Pilih "I Agree" pada End User License Agreement seperti pada Gambar 3.
Gambar 3. EULA
4. Pilih Targer Harddisk yang akan digunakan untuk Proxmox seperti pada Gambar 4. Atur sendiri besarnya kapasitas Harddisk pada menu Option.
Gambar 4. Pemilihan Target Harddisk.
5. Pilih Lokasi dan Zona Waktu seperti pada Gambar 5.
Gambar 5. Pemilihan Lokasi dan Zona Waktu
6. Pilih Password dan email Administrasi yang nantinya digunakan sebagai root password seperti pada gambar 6.
Gambar 6. Pemilihan Root Password
7. Atur konfigurasi jaringan dari OS Proxmox. Pastikan alamat yang anda pilih dapat anda akses dari client seperti pada Gambar 7.
Gambar 7. Pemilihan Alamat Jaringan
8. Selesai. Selamat anda berhasil menginstall Proxmox.
Gambar 8. Instalasi Selesai
9. Halaman login Proxmox. Setelah anda restart server Proxmox, administator bisa menggunakan CLI untuk mengatur ulang konfigurasi jaringan atau manajemen harddisk dengan root password yang sudah ditentukan sebelumnya.
Gambar 9. Halaman Login Proxmox
Setelah anda selesai dengan urusan menginstall Proxmox, tahapan berikutnya adalah mengonfigurasi VE untuk pertama kalinya. Saya akan mengambil kasus untuk proses instalasi VE Ubuntu (Distro favorit penulis). Server Sister akan dibahas berikutnya.
Langkah-langkah instalasi VE.
Tahapan ini akan dimulai dengan menginstall Ubuntu (installer menggunakan format ISO).
1. Buka web console server Proxmox menggunakan browser dengan alamat IP yang ditentukan pada langkah 7 di atas dengan port 8006 seperti ditunjukkan pada Gambar 10. User name: root dan password yang sudah ditentukan pada langkah 6.
Gambar 10. Login Console Proxmox pada Web Browser
2. Halaman Datacenter Proxmox. Setelah anda login, halaman pertama yang anda lihat adalah kondisi default. Belum ada konfigurasi apa-apa yang saya lakukan seperti ditunjukkan pada Gambar 11.
Gambar 11. Lingkungan Datacenter.
3. Pilih Local pada menu navigasi sebelah kanan seperti ditunjukkan pada Gambar 12.
Gambar 12. Storage Local
4. Pilih file ISO Ubuntu yang akan kita install dengan menekan tombol "Upload" seperti ditunjukkan pada Gambar 13.
Gambar 13. Mengupload Installer Ubuntu pada Proxmox
5. Tunggu hingga proses Upload selesai.
Gambar 14. Proses Upload Installer Ubuntu (ISO Image)
6. File Installer Ubuntu, selesai diunggah.
Gambar 15. Installer Ubuntu Selesai Diunggah
7. Pilih Create VM pada menu kanan atas untuk membuat sebuah Virtual Machine baru seperti ditunjukkan pada Gambar 16.
Gambar 16. Pilih Create VM
8. Beri nama sesuai kebutuhan kemudian pilih Next seperti pada Gambar 17. Tidak diberi juga tidak apa-apa. :)
Gambar 17. Pilih Nama VM
9. Pilih Storage: Local dan Pilih File Installer yang sudah anda unggah pada langkah 4 seperti pada Gambar 18.
Gambar 18. Pilih OS yang akan Dijalankan pada VM.
10. Tentukan berapa besarnya Storage untuk OS ini seperti pada Gambar 19.
Gambar 19. Kapasitas Storage untuk VM
11. Tentukan banyaknya Core CPU untuk VM ini seperti pada Gambar 20.
Gambar 20. Core CPU untuk VM
12. Tentukan besar Memori untuk VM seperti pada Gambar 21.
Gambar 21. Memory untuk VM
13. Pilih Network Interface untuk VM seperti pada Gambar 22.
Gambar 22. Konfigurasi Perangkat Jaringan VM.
14. Konfirmasi. Setelah konfigurasi VM sudah ditentukan, rangkuman VM ditunjukkan pada Gambar 23. Pilih Finish untuk mengakhiri proses pembuatan VM.
Gambar 23. Summary dan Konfirmasi Pembuatan VM
15. Selesai. Anda bisa mengklik Start untuk memulai menjalankan instalasi Ubuntu 18.04 seperti pada Gambar 24.
Gambar 24. Pembuatan VM Selesai.
16. Instalasi Ubuntu Selesai (Tidak saya buat tutorial instalasi Ubuntunya. Terlalu panjang.. :). ). Anda bisa memilih Console untuk memulai konfigurasi Ubuntu sesuai kebutuhan seperti pada Gambar 25.
Gambar 25. Ubuntu Server Siap Untuk Digunakan
Pembuatan Server Sister
Pada bagian ini, kita akan mencoba membangun VM untuk server Sister Ristekdikti. Sedikit berbeda dengan tahapan pembuatan Ubuntu Server pada langkah di atas karena Ristekdikti sudah memberikan Image Virtual Machine dalam format VMDK yang dapat diunduh di laman resmi.
Berikut langkah-langkah pembuatan VM Sister Ristekdikti.
1. Ekstrak file SISTER-INSTALLER-64Bit.zip (updated 8 Juni 2018) seperti pada Gambar 26 dengan penambahan kemampuan user admin_sister untuk memodifikasi file /etc/network/interfaces. Ini sangat penting, karena tanpa kemampuan ini, admin_sister tidak bisa mengatur konfigurasi jaringan yang berakibat tidak dapat diaksesnya server Sister ini.
Gambar 26. Ekstrak File VMDK
2. Login ke server Proxmox sebagai Root untuk menyiapkan ruang Storage baru. Tahapan ini penting, karena jika tidak anda siapkan ruang ini, anda tidak bisa memilih Format Virtual Machine (VMDK atau QCOW2) seperti terlihat pada Gambar 27.
Untuk membuat lokasi Storage baru pada server Proxmox, cukup berikan perintah:
~# mkdir /var/lib/vz-image
Gambar 27. Tidak Bisa Memilih Format VM
2. Setelah anda membuat direktori baru di Proxmox pada langkah 1, kita kembali pada Console Web Proxmox untuk membuat Storage baru yang dapat menampung Content: Disk Image.
Pilih Datacenter pada Navigasi sebelah kiri -> Pilih Storage -> Pilih Add -> Directory seperti pada Gambar 28.
Gambar 28. Menu Pembuatan Directory Storage Baru
3. Berikan ID bebas dan directory sesuai dengan lokasi direktori yang sudah anda buat pada langkah 2 sebelumnya seperti pada Gambar 29, Pilih Content: Disk Image kemudian tekan Add.
Gambar 29. Pembuatan Direktori Storage Baru
4. Pembuatan Storage Selesai. Anda sudah memiliki Storage Baru dengan nama "image" yang berada pada lokasi /var/lib/vz-image seperti pada Gambar 30.
Gambar 30. Proses Pembuatan Storage Baru Selesai.
5. Setelah anda selesai dengan pembuatan Storage baru, langkah berikutnya adalah membuat VM dengan VM ID 101, tetapi kali ini, pilih "Do not use any media" seperti ditunjukkan pada Gambar 31a dan 31b.
Gambar 31a. Pembuatan VM sister dengan VM ID 101
Penting:
VM ID ini nanti digunakan untuk me-rename image Qcow2 (hasil convert VMDK ke qcow2) pada langkah 9b di bawah.
Gambar 31b. Pembuatan VM Baru Untuk Server Sister
6. Pilih Storage: "Media" dengan Kapasitas 1TB (sesuai rekomendasi Dikti) namun berbeda dengan Gambar 27, kali ini anda punya kemampuan untuk memilih Format Harddisknya "Qemu Image Format" seperti pada Gambar 32. Saya belum sempat mencoba format VMDK.
Gambar 32. Membuat Harddisk Baru untuk Server Image Sister
7. Tentukan Jumlah CPU, Memori dan Interface Network seperti pada pada Gambar 20, 21 dan 22 di atas. Sesuaikan sesuai kebutuhan Perguruan Tinggi anda.
8. Selesai urusan anda dengan pembuatan server sister. Tugas berikutnya adalah mengupload File VMDK anda ke server Proxmox dengan cara apapun. Penulis menggunakan WinSCP untuk mengunggah file VMDK ke server Proxmox.
9. Setelah file VMDK anda diunggah ke Server Proxmox pada lokasi /root, lakukan langkah-langkah berikut untuk:
a. Mengonvert file VMDK ke QCOW2:
~# cd ~root/
~# qemu-img convert -f vmdk sister.vmdk -O qcow2 sister.qcow2
b. Menghapus original image yang terbentuk saat kita membuat VM pada langkah 2 sampai dengan 8.
~# cd /var/lib/vz-image/images/101
~# ls
vm-101-disk-1.qcow2
~# rm vm-101-disk-1.qcow2
~# ls
vm-101-disk-1.qcow2
~# rm vm-101-disk-1.qcow2
~# mv ~root/sister.qcow2 ./vm-101-disk-1.qcow2
Keterangan: 101 adalah VM ID yang terbentuk pada saat pembuatan VM Sister seperti pada Gambar 31a di atas.
10. Selesai. Anda bisa menjalankan VM sister seperti ditunjukkan pada gambar 33a dan 33b.
Gambar 33a. Server Sister Telah Jalan
Gambar 33b. Login Screen Server Sister
11. Jika network interface anda sudah dikonfigurasi (dengan user admin_sister), anda seharusnya sudah bisa mengakses server sister anda dengan baik di browser seperti pada Gambar 34.
Gambar 34. Aplikasi Sister Ristekdikti
Referensi
1. VM Ware, Understanding Full Virtualization, Paravirtualization and Hardware Assist, https://www.vmware.com/content/dam/digitalmarketing/vmware/en/pdf/techpaper/VMware_paravirtualization.pdf, 2007, retrieve July 24, 2018

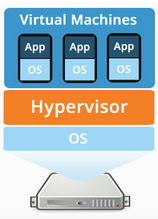


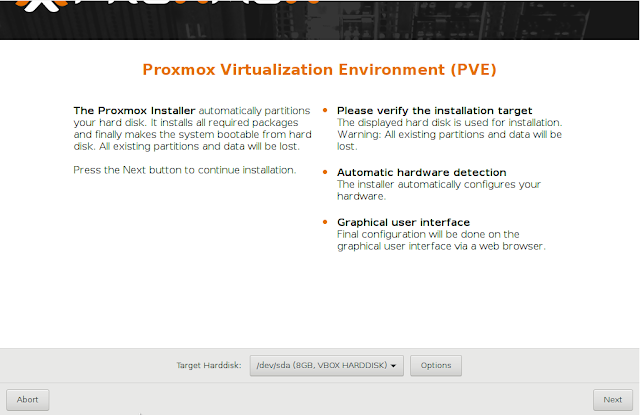























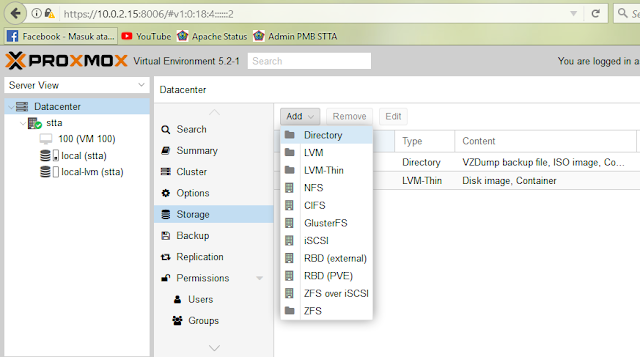


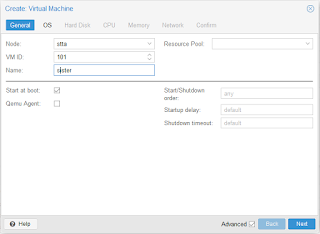





caranya edit network interface tanpa user root gimana ya mas? dah bisa jalan di promox cuman gak bisa edit IP nya, makasih